
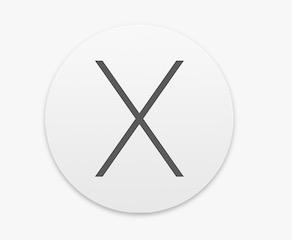
Screenshots work by taking a shot of everything exactly how it is arranged, with active windows open and everything. After ten seconds the entire screen will be captured.Screenshots are basically a picture of the entire screen, or the entire desktop. Timed Screen: This allows you to open menus and sub-menus, if necessary. Screen: You can capture the whole screen of your Mac, including everything visible on the screen. Window: You can capture an open window of a specific application that you clicked with your mouse on the computer. Selection: You can capture a specific region of the screen by dragging around it There are 4 modes for you to choose from: Selection, Window, Screen, and Timed Screen. To capture a screenshot, run Grab, and then choose the capture modes from the Capture menu. When you use the Grab utility to capture screenshots, go to Applications > Utilities > Grab.
#HOW TO DO A SCREEN CAPTURE ON MAC OS X HOW TO#
How to Capture Screenshot on Mac OS X use Grab Utility The entire window of your application has been captured and saved on the Mac.ĥ. Move it to the screen that you want to capture, and then tap the space bar again. Press Command-Shift-4 at the same time first. This screenshot can be the best one for capturing an entire open window of a specific application.
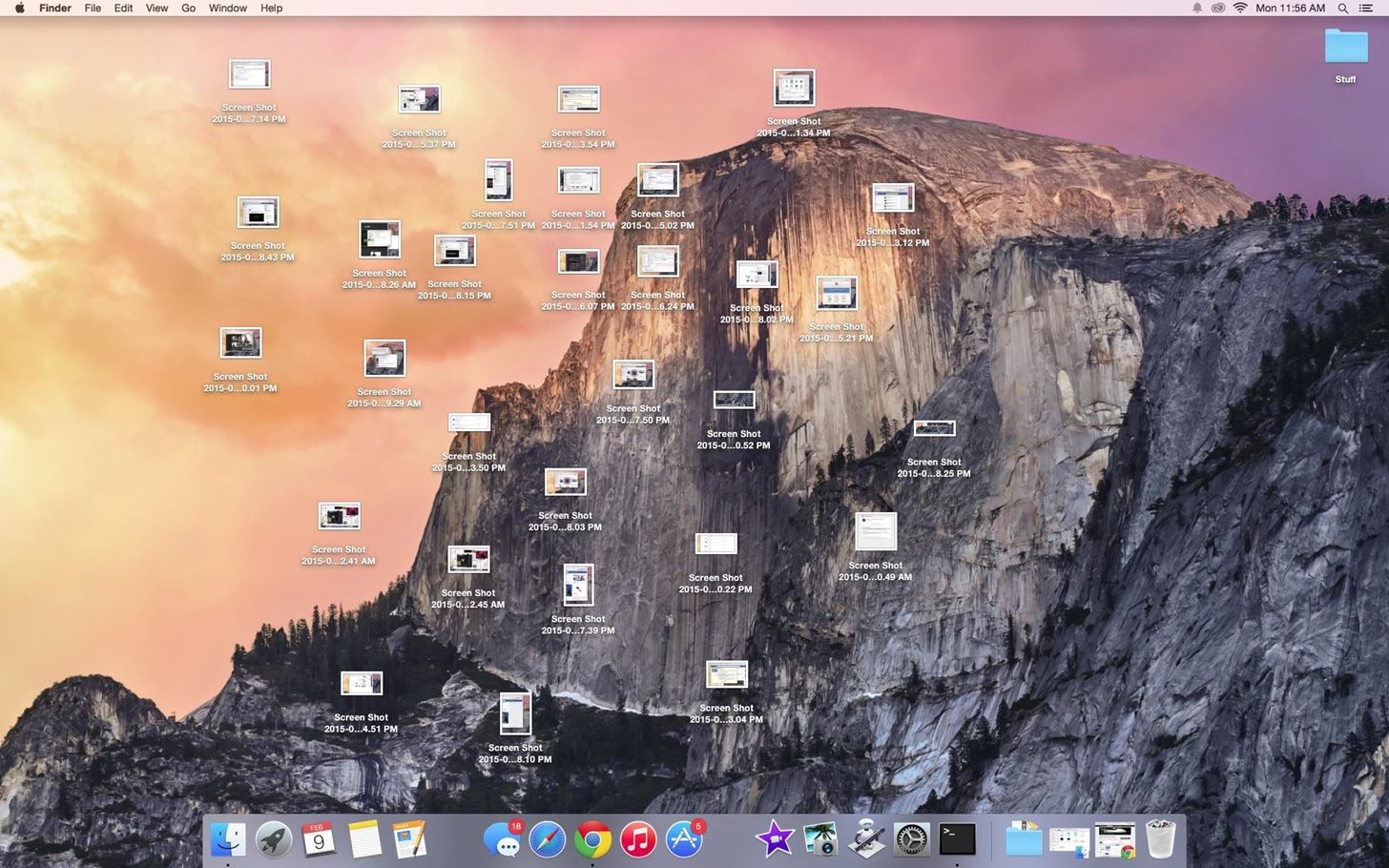
How to Screenshot a Specific Application Window Note: If you want to adjust the window or give it up, you can press "ESC" to go back and capture the screen again.Ĥ. When you released your mouse, the screenshot will be automatically saved on the desktop. You can click and drag it to highlight the area you want to take a picture of.

After it, your cursor will turn into a small cross-hair reticle. First, make sure the screen which you're going to screenshot is above all other screens displayed on your computer. You can screenshot any portion of the screen on your Mac with this method. How to Capture Screenshot a Portion of Your Screen Then paste it into another program so that you can edit it for later use.ģ. You can do this by pressing Command-Control-Shit-3 at the same time. This option of the screenshot for the selected area doesn't immediately be saved as a file on your Mac. How to Take a Screenshot of the Selected Area The screenshot will be automatically saved on your Mac desktop.Ģ. Then press the Command and Shift buttons at the same time, and tap the number 3 button. What you need to pay attention to is that making sure the display of your screen is exactly what you want to take for your screenshot image. Screenshot on Mac for the entire screen allows you to capture everything displaying on the computer. It's always the first choice to capture a screenshot of the entire screen on your Mac. How to take a Screenshot of Your Entire Screen


 0 kommentar(er)
0 kommentar(er)
